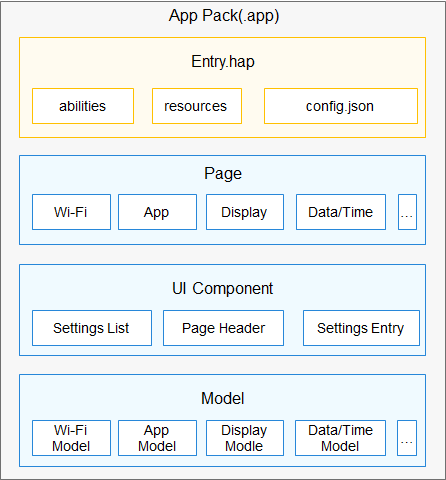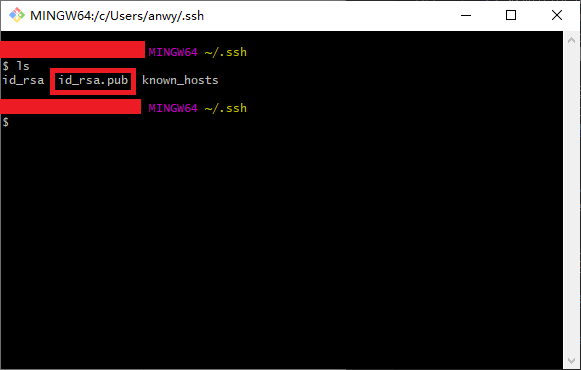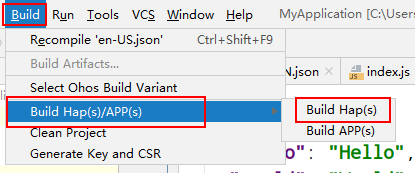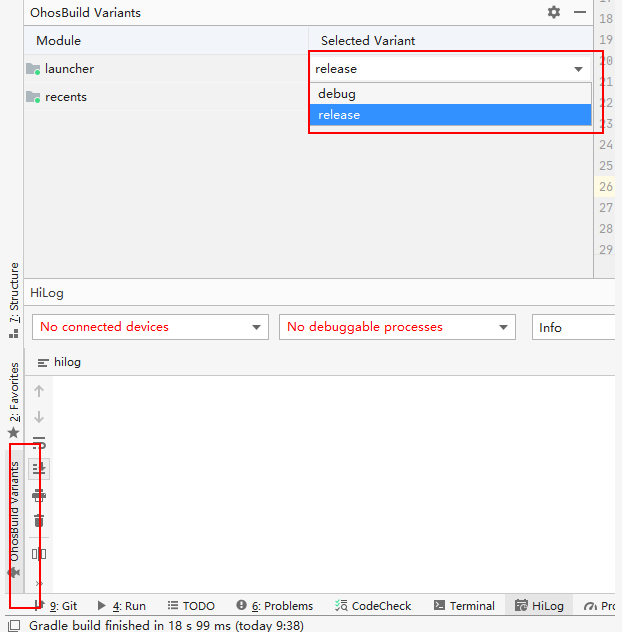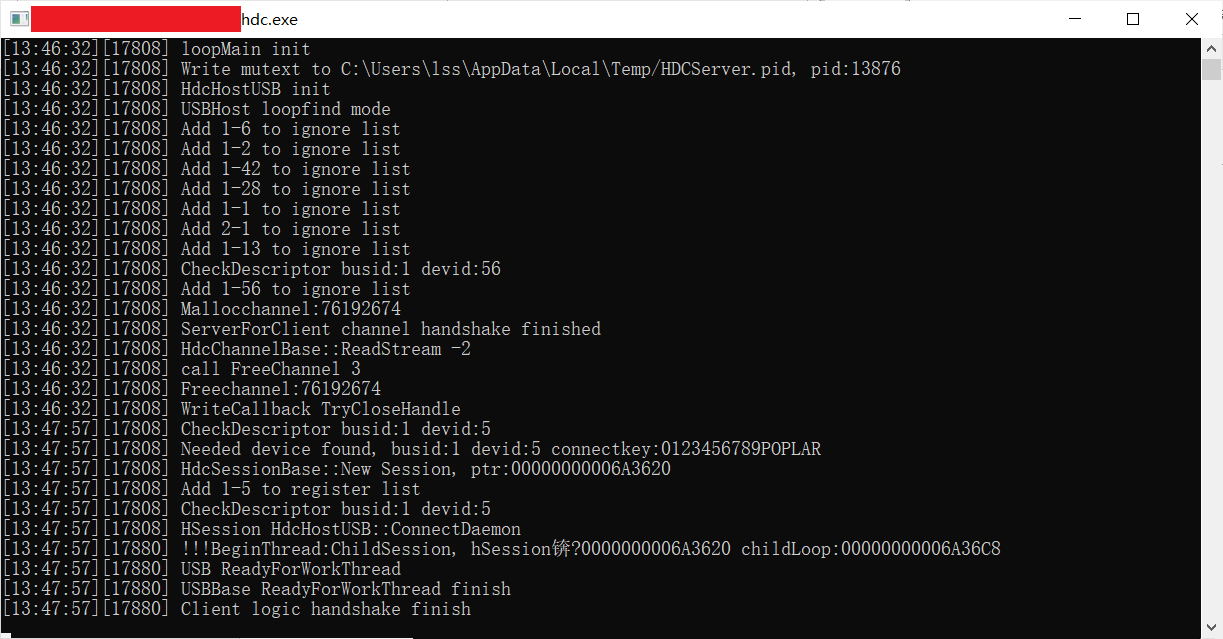|
|
||
|---|---|---|
| entry | ||
| figures | ||
| signature | ||
| .gitattributes | ||
| build.gradle | ||
| gradle.properties | ||
| gradlew | ||
| gradlew.bat | ||
| LICENSE | ||
| local.properties | ||
| OAT.xml | ||
| README_zh.md | ||
| README.md | ||
| settings.gradle | ||
Settings 源码开发说明
1. 项目介绍
Settings是基于 OpenHarmony 平台开发的基于OHOS提供基础设置功能。主要包括页面展示跳转逻辑、基础设置项(wifi设置、亮度设置、应用管理、日期和时间、关于手机)以及本设备其他应用设置项的收集、其他设备设置项收集的实现。项目采用MVVM架构模式,让各个层级之间不直接访问减少相互依赖。
Settings采用纯 ETS 语言开发,开发过程中不涉及任何 Java 部分的代码。
2. 工程结构
目录结构
/applications/standard/settings
├── entry # 主entry模块目录
│ └── src
│ ├── main
│ ├── ets # ets模块目录
│ ├── default
│ ├── common # 公共工具存放目录
│ ├── model # 数据管理和决策逻辑存放目录
│ ├── pages # 组件页面存放目录
│ ├── res # 部分图片资源
│ ├── resources # 其它共用资源
│ ├── app.ets # 全局ets逻辑和应用生命周期管理文件
│ ├── resources # 资源配置文件存放目录
│ ├── base # 默认语言场景,图片资源,字体大小,颜色资源内容存放目录
│ ├── en_AS.element # 英文语言场景资源内容存放目录
│ ├── rawfile # 本地配置文件存放目录
│ ├── zh_CN.element # 中文语言场景资源内容存放目录
│ └── config.json # 全局配置文件
├── signature # 证书文件目录
├── LICENSE # 许可文件
整体架构
设置 整体是 openHarmony 系统中预置的系统应用,为用户提供设置系统属性的交互界面。例如设置wifi状态,系统时间,屏幕亮度等系统属性。
Settings整体采用MVVM架构设计。关于MVVM架构中各层级的描述如下:
View:视图层,负责界面数据的展示,与用户进行交互。
ViewModel:视图模型,用UI Component将公用逻辑抽离,建立一套公用的ui引擎处理视图层(View)发送的业务逻辑处理请求,并连通 Model 层获取数据。
Model:模型层,负责处理数据,包括wifi的model,应用管理model,日期时间model等。
3. 代码使用
代码下载
基于L2的 Settings代码可以采用从码云上克隆的方式下载。
下载地址
从码云克隆代码
1.配置SSH公钥
- 通过登录网址登录码云
- 在码云的个人设置中设置SSH公钥
- 生成SSH公私钥
在命令窗口输入以下命令,邮箱地址替换为自己的邮箱地址,一直回车直至完成为止。
ssh-keygen -t rsa -C "xxxx@xxxx.com"执行完成后,会在用户目录下的.ssh文件夹内生成
id_rsa与id_rsa.pub两个文件,其中的id_rsa.pub即为生成的 SSH公钥 - 生成SSH公私钥
2.下载代码
- 浏览器打开下载地址。
- 点击“克隆/下载”按钮,选择 SSH,点击“复制”按钮。

- 在本地新建 Settings 目录,在 Settings 目录中执行如下命令
git clone 步骤2中复制的地址
环境搭建
1. 下载安装 DevEco Studio
Settings使用 DevEco Studio 进行开发,开发前需要下载 DevEco Studio 。
1)下载
在下载页面下载 DevEco Studio 的安装包压缩文件(下载地址)。 下载页面如下:
2)安装
将下载下来的压缩包解压,得到安装文件如图:
双击安装文件进行安装,安装过程如图所示:
2. 安装开发 SDK
DevEco Studio 在安装完成之后会自动下载开发 SDK 下载过程如下图所示:
工程导入 DevEco Studio
由于 Settings 的开源代码中删除了工程中的
build.gradle文件,所以我们需要在相应的目录创建build.gradle文件以保证工程可以被正确导入 DevEco Studio 。
1. 为 Settings工程添加 build.gradle
- 在工程根目录下,添加 build.gradle 文件,内容如下:
apply plugin: 'com.huawei.ohos.app'
ohos {
compileSdkVersion 7
defaultConfig {
compatibleSdkVersion 6
}
supportSystem "standard"
}
buildscript {
repositories {
maven {
url 'http://repo.ark.tools.huawei.com/artifactory/maven-public/'
}
maven {
url 'https://mirrors.huaweicloud.com/repository/maven/'
}
maven {
url 'https://developer.huawei.com/repo/'
}
jcenter()
}
dependencies {
classpath 'com.huawei.ohos:hap:3.0.3.2'
}
}
allprojects {
repositories {
maven {
url 'http://repo.ark.tools.huawei.com/artifactory/maven-public/'
}
maven {
url 'https://mirrors.huaweicloud.com/repository/maven/'
}
maven {
url 'https://developer.huawei.com/repo/'
}
jcenter()
}
}
- 在工程的 entry 目录下,添加 build.gradle 文件,内容如下:
apply plugin: 'com.huawei.ohos.hap'
ohos {
compileSdkVersion 7
defaultConfig {
compatibleSdkVersion 6
}
arkEnabled false
}
dependencies {
implementation fileTree(dir: 'libs', include: ['*.jar', '*.har'])
testCompile 'junit:junit:4.12'
}
2. build Settings 工程
在添加完上面三个 build.gradle 文件后,DevEco Studio 可以正常导入工程。
选择Build → Build Haps(s)/APP(s) → Build Hap(s)
4. 基础开发说明
多语言支持
定义资源文件
引用资源
-
在对应ets文件中,可直接通过
$r()引用。this.title = $r('app.string.world'); this.icon = $r('app.media.icon');
5. 典型接口的使用
- 读取json配置文件
import fileio from '@ohos.fileio';
readLocalFile(fileName): any[]{
try {
let stream = FileIo.createStreamSync(fileName, 'r');
LogUtil.info('settings readLocalFile stream:' + stream);
let buf = new ArrayBuffer(4096);
let len = stream.readSync(buf);
LogUtil.info('settings readLocalFile len:' + len);
let arr = new Uint8Array(buf);
let charAt = ' '.charCodeAt(0);
for (let i = len;i < 4096; i++) {
arr[i] = charAt;
}
let content = String.fromCharCode.apply(null, arr);
stream.closeSync();
LogUtil.info('settings readLocalFile content:' + JSON.stringify(content));
return JSON.parse(content);
} catch (jsonError) {
LogUtil.info('settings readLocalFile jsonError:' + jsonError);
}
}
- 查询所有应用信息
import Bundle from '@ohos.bundle';
Bundle.getAllBundleInfo(0)
.then((data) => {
console.info('Settings getAllBundleInfo: '+JSON.stringify(data));
}
);
- 获取wifi扫描信息
import wifi_native_js from '@ohos.wifi_native_js';
getScanInfos() {
wifi_native_js.getScanInfos(result => {
this.animator_on = false;
var clen = Object.keys(result).length;
console.log("[wifi_js_test] wifi received scan info call back: " + clen);
for (var j = 0; j < clen; j++) {
console.log("result[0].ssid :" + result[j].ssid);
console.info("securityType: " + result[j].securityType);
console.info("rssi: " + result[j].rssi);
console.info("band: " + result[j].band);
}
});
}
- Preferences 存取数据
import storage from '@ohos.data.storage';
// 数据存放路径
const PREFERENCES_PATH = '/data/accounts/account_0/appdata/com.ohos.settings/sharedPreference/SettingsPreference';
let mPreferences = Storage.getStorageSync(PREFERENCES_PATH);
save(key,value) {
mPreferences.putSync(key, value);
mPreferences.flushSync();
}
get(key,defaultValue): any {
return mPreferences.getSync(key, defaultValue);
}
6. 签名打包
签名
签名文件的获取
- 拷贝 OpenHarmony 标准版的 prebuilts\signcenter 目录到操作目录
- 拷贝Settings工程的 signature\settings.p7b 到该目录下
签名文件的配置
打开项目工程,选择 File → Project Structure
选择 Modules → Signing Configs,将对应的签名文件配置如下,完成后点击Apply,再点击OK。
配置完成后,对应的build.gradle文件中会出现如下内容
打包
DevEco Studio 支持 debug 与 release 两种打包类型。可以在 OhosBuild Variants 窗口中进行切换。
debug打包
-
代码准备完成后,在 OhosBuild Variants 窗口的 Selected Variant 中选择 debug。
-
选择Build → Build Haps(s)/APP(s) → Build Hap(s)
-
编译完成后,hap包会生成在工程目录下的
\build\outputs\hap\debug\phone\路径下(如果没有配置签名,则只会生成未签名的hap包)
release打包
-
代码准备完成后,在 OhosBuild Variants 窗口的 Selected Variant 中选择 release
-
选择Build → Build Haps(s)/APP(s) → Build Hap(s)
-
编译完成后,hap包会生成在工程目录下的
\build\outputs\hap\release\phone\路径下(如果没有配置签名,则只会生成未签名的hap包)
7. 安装、运行、调试
应用安装
配置 hdc: 进入SDK目录中的toolchains文件夹下,获取文件路径:
注意,此处的hdc.exe如果版本较老,可能不能正常使用,需要获取新的hdc.exe文件
并将此路径配置到环境变量中:
重启电脑使环境变量生效
连接开发板,打开cmd命令窗口,执行hdc list targets,弹出窗口如下:
等待一段时间后,窗口出现如下打印,可回到输入 hdc list targets 的命令窗口继续操作:
再次输入hdc list targets,出现如下结果,说明hdc连接成功
获取 root 权限与读写权限:
hdc smode(当前版本可能仍不稳定,执行此命令可能导致后续的hdc target mount 失败,可不执行)
hdc target mount(效果与remount类似)
将签名好的 hap 包放入设备的 /system/app 目录下,并修改hap包的权限
hdc file send 本地hap包路径 /system/app/hap包名称
例如:hdc file send Settings.hap /system/app/Settings.hap
注意,如果设备不存在
/system/app目录,则需要手动创建该目录并修改权限。hdc shell cd system mkdir app chmod 777 app
/system/app目录放置系统应用,例如:Launcher,SystemUI,Settings 等。但hap包需要在该目录下手动设置权限
chmod 666 hap包名此目录应用不用手动安装,系统自动拉起。
应用运行
Settings 属于系统应用,在将签名的 hap 包放入 /system/app 目录后,重启系统,应用会自动拉起。
hdc shell reboot (不可以直接执行hdc reboot,命令是无效的)
注意,如果设备之前安装过系统应用,则需要执行如下两条命令清除设备中存储的应用信息,才能够在设备重启的时候将最新装入设备的新 hap 包正常拉起。
hdc shell rm -rf /data/misc_de/0/mdds/0/default/bundle_manager_service hdc shell rm -rf /data/accounts
应用调试
log打印
- 在程序中添加 log
console.info("Setting log info");
log获取及过滤
- log获取
将log输出至文件
hdc shell hilog > 输出文件名称
例: 在真实环境查看log,将全log输出到当前目录的hilog.log文件中
hdc shell hilog > hilog.log
- log过滤
在命令行窗口中过滤log
hilog | grep 过滤信息
例:过滤包含信息 Label 的 hilog
hilog | grep Label
8. 贡献代码
Fork 代码仓库
- 在码云上打开 Settings 代码仓库(仓库地址)。
- 点击仓库右上角的 Forked 按钮

- 在弹出的画面中,选择将仓库 fork 到哪里,点击确认。

- Fork 成功之后,会在自己的账号下看见 fork 的代码仓库。
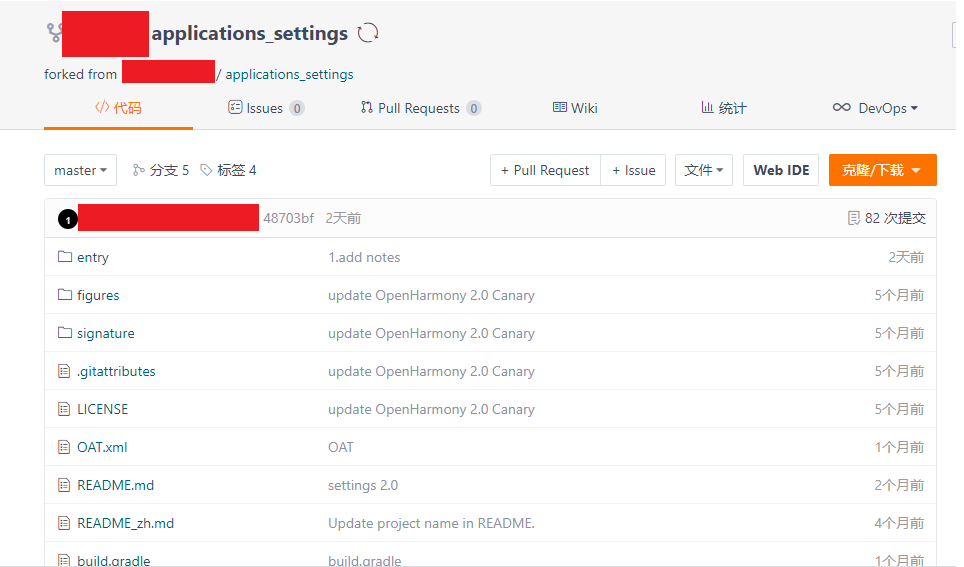
提交代码
-
在本地新建 Settings 目录,在 Settings 目录中执行如下命令
git clone 步骤1中复制的地址 -
修改代码。
将代码引入工程,以及编译工程等相关内容请参见 3. 代码使用 部分的相关内容。
-
提交代码到 fork 仓库。
修改后的代码,首先执行
git add命令,然后执行git commit -s命令与git push命令,将代码 push 到我们自己的 fork 仓中。 关于代码提交的这部分内容涉及 git 的使用,可以参照 git官网 的内容,在此不再赘述。
发起 Pull Request (PR)
在将代码提交到 fork 仓之后,我们可以通过发起 Pull Request(PR)的方式来为 OpenHarmony 的相关项目贡献代码。
-
打开 fork 仓库。选择
Pull Requests→新建 Pull Request -
在
新建 Pull Request画面填入标题与说明,点击创建按钮。 -
创建 Pull Request 完成。 PR 创建完成后,会有专门的代码审查人员对代码进行评审,评审通过之后会合入相应的代码库。
系统应用
applications_settings